Android StudioのActivityTemplate全部試してみた!(1/2)
AndroidStudioでActivityを追加するとき、とりあえず何も考えずにEmptyActivityを選択していました。
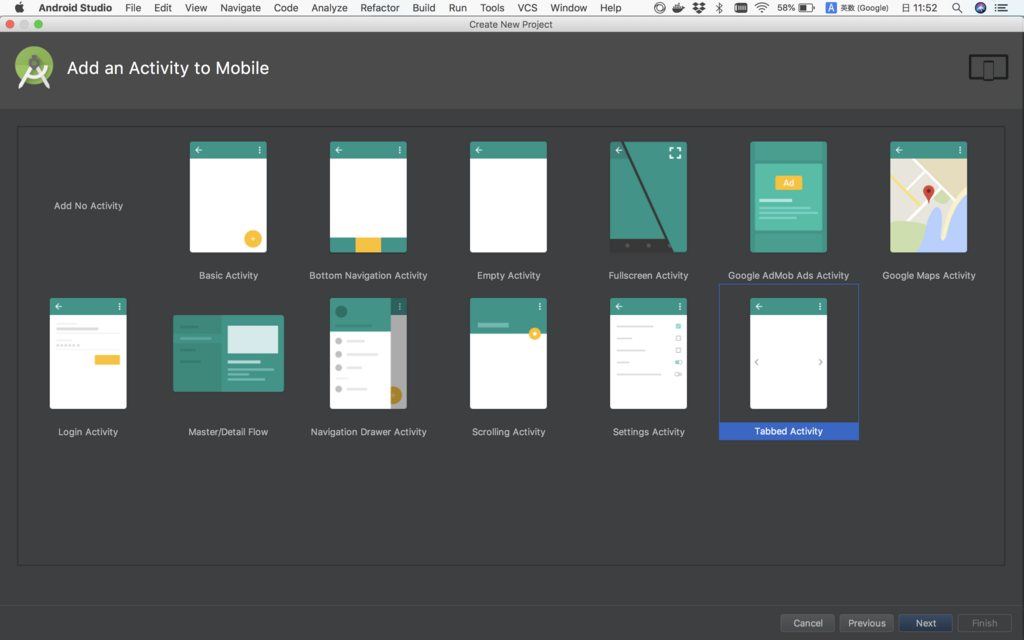
これ他の選ぶとどうなってるんだろう、とふと気になってしまい、、、
とりあえず全部遊んでみることにしました。
リポジトリはこちら
目次(1/2)
- Basic Activity
- BottomNavigationActivity
- FullscreenActivity
- GoogleAdMobAdsActivity
- GoogleMapsActivity
- LoginActivity
Basic Activity

特徴
- Toolbarが設定されている
- FloatActionButtonが配置されている
onClickListenerでToastを表示
content_{ActivityName}の名前で空のConstraintLayoutがincludeされている
特に難しいものはないですね。ToolbarやFABを生成してくれるのは使い勝手が良さそうです。
BottomNavigationActivity
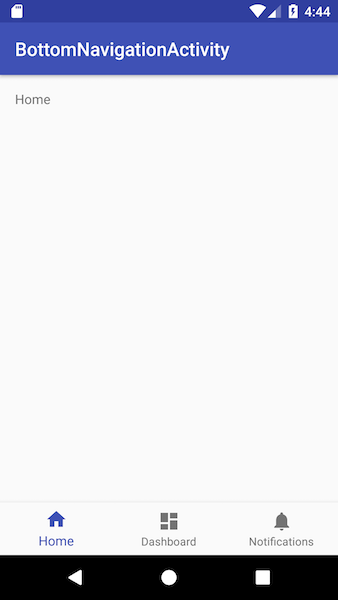
- BottomNavigationの配置
- 遷移するとtextが変更
- 選択したアイコンは色が変わってサイズが少し大きくなる
res/menuを使用したデータ受け渡し (あれ、menuなんて使ったことなかった……これめっちゃ便利……)
FullscreenActivity


- Fullscreen表示に対応
- タップしたらFullscreenの解除、設定のトグル
面白そうなのでソースも追っていきます。分解して見ていきましょう
Source
- onCreate()
override fun onCreate(savedInstanceState: Bundle?) { super.onCreate(savedInstanceState) setContentView(R.layout.activity_fullscreen) supportActionBar?.setDisplayHomeAsUpEnabled(true) mVisible = true // Set up the user interaction to manually show or hide the system UI. fullscreen_content.setOnClickListener { toggle() } // Upon interacting with UI controls, delay any scheduled hide() // operations to prevent the jarring behavior of controls going away // while interacting with the UI. dummy_button.setOnTouchListener(mDelayHideTouchListener) }
- toggle()
private fun toggle() { if (mVisible) { hide() } else { show() } }
- hide()
private fun hide() { // Hide UI first supportActionBar?.hide() fullscreen_content_controls.visibility = View.GONE mVisible = false // Schedule a runnable to remove the status and navigation bar after a delay mHideHandler.removeCallbacks(mShowPart2Runnable) mHideHandler.postDelayed(mHidePart2Runnable, UI_ANIMATION_DELAY.toLong()) }
- mShowPart2Runnable
private val mShowPart2Runnable = Runnable { // Delayed display of UI elements supportActionBar?.show() fullscreen_content_controls.visibility = View.VISIBLE }
- mHidePart2Runnable
private val mHidePart2Runnable = Runnable { // Delayed removal of status and navigation bar // Note that some of these constants are new as of API 16 (Jelly Bean) // and API 19 (KitKat). It is safe to use them, as they are inlined // at compile-time and do nothing on earlier devices. fullscreen_content.systemUiVisibility = View.SYSTEM_UI_FLAG_LOW_PROFILE or View.SYSTEM_UI_FLAG_FULLSCREEN or View.SYSTEM_UI_FLAG_LAYOUT_STABLE or View.SYSTEM_UI_FLAG_IMMERSIVE_STICKY or View.SYSTEM_UI_FLAG_LAYOUT_HIDE_NAVIGATION or View.SYSTEM_UI_FLAG_HIDE_NAVIGATION }
systemUiVisibilityについては、こちらの記事が詳しいです。Android4.xの時期、ハードの物理ボタンが無くなった時期に生まれたんですね。Xperia acroとか懐かしい……。
GoogleAdMobAdsActivity
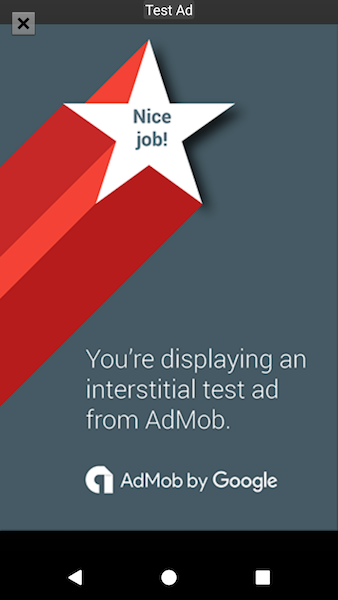
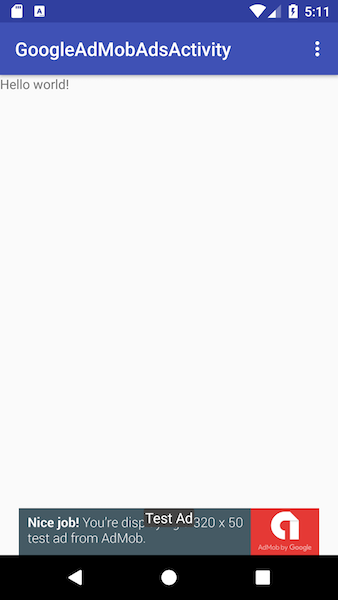
特徴
- GoogleのAdMobを使用する
- Interstitial(全画面)タイプの広告、Bannerタイプの広告の2種類がある
Source
Interstitialの場合もBannerの場合も、呼んでるAPIは変わらないみたいです。以下、Interstitialの例です。
build.gradle
dependencies {
implementation 'com.google.android.gms:play-services-ads:15.0.1'
Activity
// Create the InterstitialAd and set the adUnitId (defined in values/strings.xml). interstitialAd = newInterstitialAd() loadInterstitial() ... private fun newInterstitialAd(): InterstitialAd { return InterstitialAd(this).apply { adUnitId = getString(R.string.interstitial_ad_unit_id) adListener = object : AdListener() { override fun onAdLoaded() { next_level_button.isEnabled = true } override fun onAdFailedToLoad(errorCode: Int) { next_level_button.isEnabled = true } override fun onAdClosed() { // Proceed to the next level. goToNextLevel() } } } } private fun showInterstitial() { // Show the ad if it's ready. Otherwise toast and reload the ad. if (interstitialAd?.isLoaded == true) { interstitialAd?.show() } else { Toast.makeText(this, "Ad did not load", Toast.LENGTH_SHORT).show() goToNextLevel() } } private fun loadInterstitial() { // Disable the next level button and load the ad. next_level_button.isEnabled = false val adRequest = AdRequest.Builder() .setRequestAgent("android_studio:ad_template") .build() interstitialAd?.loadAd(adRequest) } ...
基本的な流れとしては、
InterstitialAd(this).applyでInterstitialの広告を生成AdRequest.Builder()で広告リクエストを作成interstitialAd?.loadAd(adRequest)で実際に広告をリクエスト
となっているようです。
GoogleMapsActivity

特徴
- GoogleMapを表示
- 事前にgoogle developer consoleでGoogle MapsのAPI keyの取得が必須
res/values/google_maps_api.xmlを参照
Source
コードはそんなに複雑ではありません。
build.gradle
dependencies {
implementation 'com.google.android.gms:play-services-maps:15.0.1'
Activity
import android.support.v7.app.AppCompatActivity import android.os.Bundle import com.google.android.gms.maps.CameraUpdateFactory import com.google.android.gms.maps.GoogleMap import com.google.android.gms.maps.OnMapReadyCallback import com.google.android.gms.maps.SupportMapFragment import com.google.android.gms.maps.model.LatLng import com.google.android.gms.maps.model.MarkerOptions class MapsActivity : AppCompatActivity(), OnMapReadyCallback { private lateinit var mMap: GoogleMap override fun onCreate(savedInstanceState: Bundle?) { super.onCreate(savedInstanceState) setContentView(R.layout.activity_maps) // Obtain the SupportMapFragment and get notified when the map is ready to be used. val mapFragment = supportFragmentManager .findFragmentById(R.id.map) as SupportMapFragment mapFragment.getMapAsync(this) } /** * Manipulates the map once available. * This callback is triggered when the map is ready to be used. * This is where we can add markers or lines, add listeners or move the camera. In this case, * we just add a marker near Sydney, Australia. * If Google Play services is not installed on the device, the user will be prompted to install * it inside the SupportMapFragment. This method will only be triggered once the user has * installed Google Play services and returned to the app. */ override fun onMapReady(googleMap: GoogleMap) { mMap = googleMap // Add a marker in Sydney and move the camera val sydney = LatLng(-34.0, 151.0) mMap.addMarker(MarkerOptions().position(sydney).title("Marker in Sydney")) mMap.moveCamera(CameraUpdateFactory.newLatLng(sydney)) } }
一旦今回はここまで!
残り6つはまた次回。。。